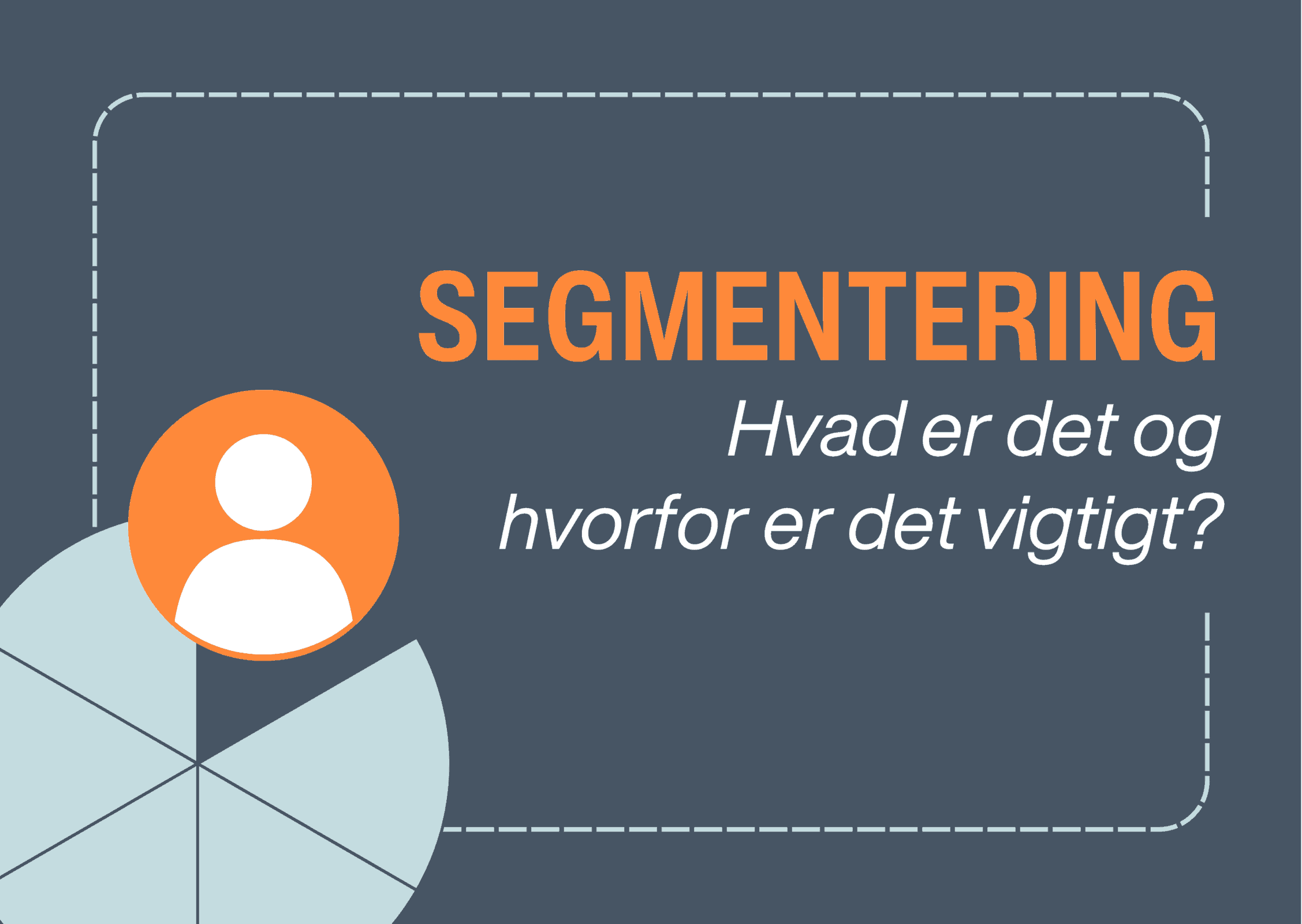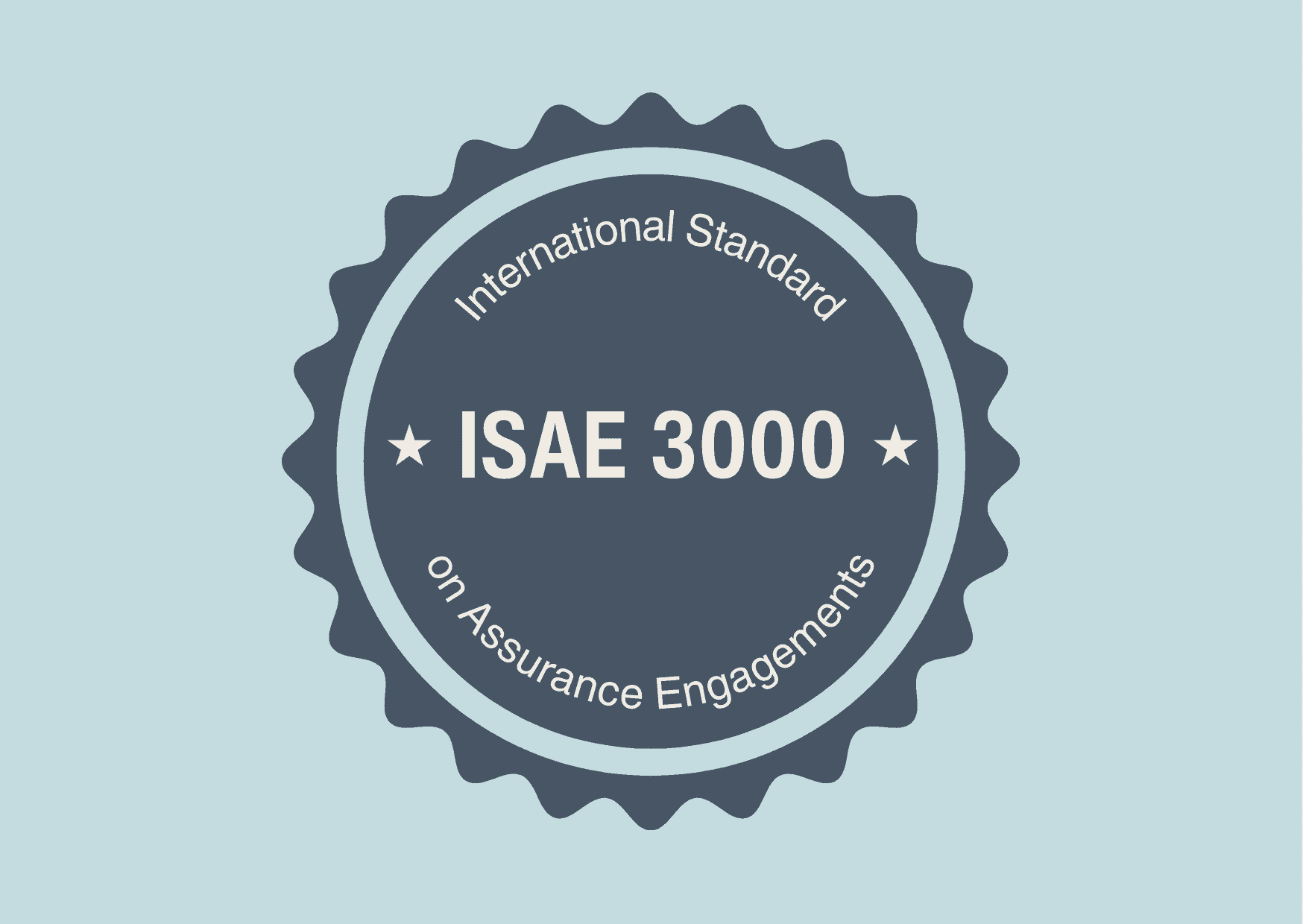Import af medlemmer
I denne guide vil vi vise dig, hvordan du importer en csv-fil til en liste i Heyloyalty.
Filen vi bruger til denne guide har 4 felter; email, fornavn, efternavn og opt in.
Bemærk at opt in feltet er formateret i datoformatet dd-mm-yyyy.
Når filen gemmes, skal du gemme den som en CSV UTF-8 fil.

Rediger din liste
Inden du importerer dine medlemmer, skal du have styr på din liste. Det første du skal gøre er at have oprettet de felter, med de informationer, som du ønsker at indsamle på dine nyhedsbrevsmodtagere og de felter du har på den fil, som vi skal importere.
Dette gør du ved at klikke på “rediger liste” (blyants-ikonet)

På listen vælger du standardfelterne, fornavn, efternavn og e-mail. Da opt in dato ikke er et standardfelt, opretter du det som et custom datofelt.

Når felterne er oprettet og gemt, går du tilbage til listemenuen og åbner listen. Her mødes du af nedenstående skærm, hvor du skal vælge “Importer medlemmer”.
Importer din liste

Hvis du allerede har medlemmer på din liste, finder du knappen her:

Herefter vælger du først din fil, hvorefter du trykker på importer medlemmer.

Efter du har trykket “import” kommer du til denne side, hvor du skal sikre dig, at datafelterne fra filen ender de rette steder i Heyloyalty.

Første trin er “importtype”

- Vælger du “Opret medlemmer” opretter du dine nye medlemmer fra din import-fil.
- Vælger du “Opdater eller opret” opretter du dine nye medlemmer OG opdaterer datafelter på eksisterende medlemmer (fx hvis der eksempelvis er ændringer i deres oplysninger).
- Vælger du “Opdater eksisterende” opdater du kun eksisterende medlemmer. Dette kan du eksempelvis vælge, hvis du ikke ønsker at tilføje nye medlemmer.
I “Felt der identificerer medlem” vælger du hvilket unikke felt, der skal bruges til at identificere en eksisterende nyhedsbrevsmodtager. Her anbefaler vi, at du vælger e-mail adressen, som den unikke nøgle. Du kan tænke på det som, at der er mange med det samme navn, men mailadresser er derimod unikke, og skal kun være på din liste én gang.
Herefter skal du tage stilling til, om du ønsker at eventuelle automatiseringer, skal sendes til de nye medlemmer. På den måde kan du selv vælge, om dine nye kontakter skal modtage velkomstmails eller ej.

Næste punkt er at vælge “Delimiter”. Dette er tegnet som adskiller felterne i filen.

Denne fil er semikolonsepareret, det kan ses, hvis du vælger en anden delimiter end semikolon

Vælger du derimod semikolon, bliver felterne skilt ad, og du kan få lov at knytte dem til enkelte felter på listen. Det vender vi tilbage til om lidt.

De næste to felter bruger du til henholdsvis at vælge, hvortil du vil have sendt en fejl-log, hvis der skulle være fejl i din fil, og hvorvidt der er kolonneoverskrifter i filen eller ej (Det er der i den fil vi tester med her).

Sidste del af importen er at matche felterne fra din fil med felterne på din Heyloyalty-liste. Du klikker blot på drop down menuen, hvor der står “Se bort fra” og vælger hvilket felt dataen skal knyttes til.

Når du har matchet felterne, så klikker du blot på “Importer medlemmer” og så skulle medlemmerne gerne strømme ind på din liste.